There are various ways of sharing large files, movies, podcasts, large music files etc. over the internet, and Mac Mail allows around a 20 Mb file to be sent via email.
But if you need to send a larger file, or a bunch of files together in one go - here is the method I use to utilise my mobile me account...
You will need:
A Mobile Me account
A Mac
STEP 1
(You can skip this step if you are only sending a single file)
To send multiple files using this method, they need to be 'zipped' up into a single .zip file
Copy the file(s) you wish to send into a new folder on your desktop (lets call the folder ShareMe)
(To create a new folder on your desktop, click ctrl and click anywhere on your mac desktop...and choose 'New Folder' from the drop menu)
When all the file(s) are in that folder. then right click the folder (ctrl & click)
Choose "compress' from the drop down list
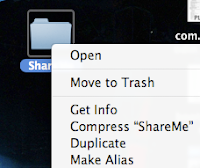
that will create a single zip file containing all the files, on your desktop


STEP 2
Now go into your idisk (in Finder, or double click the Hard Drive icon on your desktop)

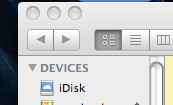
Create a new folder in there (lets call that ShareMe)
now drag the 'ShareMe.zip' file into that folder on your idisk
(If you are only sending a single file, just drag that large file from wherever it is on your Mac, direct into the ShareMe Folder you just created on your iDisk)
This may take a while depending on your connection speed, and file size as it uploads it to your idisk cloud.
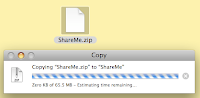
Sometimes this part sticks or fails, a glitch with mobile me and iDisk, if it does not complete, try uploading again
This is a good point to go off and make coffee I usually find....
When this part is complete, you now have the file you want to share ready to go to Step 3
STEP 3
For this step you will need to then log into mac / mobile me webmail, by going to www.me.com in your browser
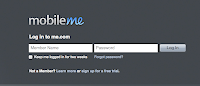
After logging into your account you will see this layout in top left of browser...
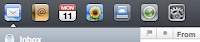

Click on the folder named 'ShareME'
Click that and you will be presented with this screen
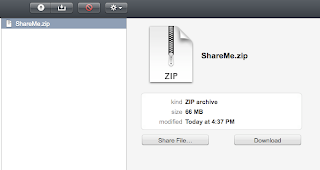
STEP 4
We now have 2 methods to actually share the file with recipients
If it is going to a single recipient, then click on the 'Share File' tab and type in the
(If you are sending to 2 or more emails, you can enter each email in here, separated by a comma)

And thats it - done!
If you find now that you need to share the link to the file to someone else, you can go through step 4 again, OR, you can simply copy the host address that now appears whenever you click on the ShareMe.zip file as in Step 3
Its the 'shared URL' which will look a bit like this...
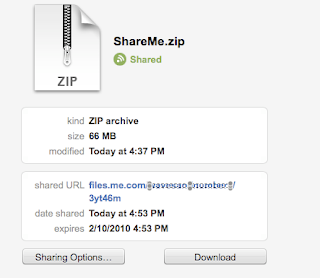
Simply copy that 'shared URL' address and email it to any new recipients
And this is the neat and tidy email that your recipients will receive with your shared file for them to download
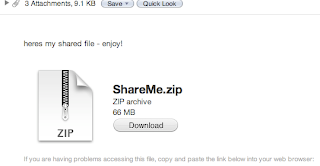
Bon Appetite!
No comments:
Post a Comment